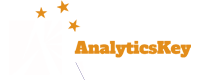日期范围选择器
图4.4,标签A: 乍看起来日期选择器的功能非常简单。不过也有一些被许多用户忽略了,我建议大家尽量熟悉所有的日期范围选项。
当你查看报表时,默认显示的是最近一个月(不包括当天的过去31天)的活动数据。假定今天是本月X号,报告中的默认时间范围则为上月X-1号至月29号。默认情况下当天的数据是不包括在内的,因为当天还没过完,这会影响平均数据的计算。
你可以点击日期区域重新选择时间段,如图4.6所示。例如,如果你仅关注其中某一天的活动数据。在这种情况下,在日历上点击选择那一天即可。另外你也可以在 提供的时间输入框中手动输入日期。在这方面,日期范围选择器与任何其他日历工具工作原理相同。要选择日历中的整个月,单击月份名称即可作快速选择。
图4.6 选择日期范围
如 果你想将当前日期范围内的数据与任何其他日期范围的数据作比较,可勾选“与过去相比”选项。默认情况下,Google Analytics会选择一个相邻的日期范围用于作比较。例如,如果你的第一个日期范围是当天,那么将会自动选择昨天作为比较对象。如果你的第一个日期范 围是则过去的30天,那么这30天的前30天即会被默认选中成为比较对象,依此类推。你可以根据实际分析需求对第二个日期范围作重新选择。
两 个日期范围的比较结果如图4.7所示。正如你所看到的,两个时间段的数据生成的折线层叠着显示在同一个图表上,而数据表中的每个维度的相关指标数据按两个 选定的日期范围分开显示。两段时间的数据之间的差异以百分比的形式显示。如果数据较过去的时间段有所增长,即为积极的变化,在报告中用绿色表示,反之,消 极的变化用红色表示。唯一例外的是跳出率。当跳出率有所减少时,百分比会显示为绿色,而跳出率增长时百分比则显示为红色,用户想要的是更低的跳出率,这反 映了访问的质量相对较高。
图4.7 两个日期范围的数据的比较
注意: 查看对比不同的日期范围的数据时要注意。默认情况下,Google Analytics将选择适合的时间段作为你的对比对象——如你打开的默认报告显示了过去30天的数据,当你勾选“与过去相比”的选项时,系统则会自动选 择上一个30天的时间段作为比较对象。但第二个日期范围的第一天与第一个日期范围相对齐,例如星期一可能并不能与前一个星期的星期一相对齐,如果一些网站 的数据每个星期均有周期性的数据变化,那么这种默认的对比时间段的选择方式可能并不是我们想要的。我们希望第一个时间段中的周一到周五与对比时间段中的周 一至周五可以对齐,这种情况下我们则需要手动选择对比时间段。
指标的数据汇总
图4.4,标签B: 如下图所示,在数据报表上方显示的是该报表相关指标的汇总数据。
在这个例子中,汇总行显示的指标是具体数据的总和或加权平均数,如访问数显示的是汇总数据,而其他指标如网站平均停留时间、跳出率等等则是加权平均数。
在 这些指标的稍下方是网站整体的相应指标数据,放在这里以方便比较。图4.4是一个所有访问次数报告的截图。因此,对比的指标数据显示的是一样的数值。如 果你深入到某一份报告中,如选择表格中的第二行表示Google关键字的维度项google / organic,这样你进入的访问数报告在汇总行将仅仅展示Google关键字细分群组的相关指标汇总数据,而在这些汇总指标的稍下方则显示了网站的整体 指标数据,你会看到两者的数据会有明显的不同。括号中的数据为对比的百分比差异。
根据特定指标按日期生成的折线图显示在指标汇总行的下方 (译者注:最新版本为上方)。汇总行下方有个向上的小箭头,表明具体是根据哪个指标生成的图形(译者注:最新版本在折线图上边有相应的选项显示)。在图 4.4中,默认显示的是访问数的折线图。你可以选择报表中别的指标项来替换默认指标项生成折线图,小箭头也会根据你的选择移到新的指标项下边(译者注:在 最新版本里你还可以选择多一个指标来进行直观的对比)。