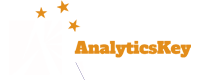绘制选定行
图4.4,标签F: 对 于任何数据表报告,你可以勾选维度项旁边的复选框,最多可选择两项,然后单击下图中所示的“绘图选定行”,就可以生成所选维度项及网站整体的数据变化趋势 图。通过绘制选定行,你可以取表格中的任意两行数据和总体数据作对比。你可以轻松地了解某些维度项对整体的贡献有多大,或者你可以对比任意两个难度项的数 据变化趋势。
次级维度
图4.4,标签G: 到目前为止,我们展示的样板报告中只有一个主维度,如在图4.4的访问来源中,只有一个“来源/媒介”的主维度。通过对下图中(标签G)所示的“次级维度”的下拉菜单选项作设置,我们可以把主维度的数据作进一步细分。
例 如,图4.13显示了按访问者类型把每个“来源/媒介”的访问数据分割开来,你可以看到来自同一个“来源/媒介”的新老用户分别是多少。当然,这个会增加 数据表的行数,因为每个维度项都按新老用户的两个类别来展示数据。要注意新生成的数据表仍是按访问数从高到低进行排列。 因此,对于一个特定的维度项,新老用户的数据可能并不紧挨在一起。例如,你有很多老访客来自“google / organic”,而来自这个来源/媒介的新访客很少。因此,这个维度项的老访问客的信息会显示在数据在上方,而新访客的信息则显示在很靠后的位置。
图4.13 查看次级维度
不同的报告所能应用的次级维度也大不相同。在图4.13所示的例子中,在同一个报告里,你可以把同时看到流量来源与用户的数据。而在不使用次级维度的情况下,你则需要分别查看两个报告才能收集这些信息。
更改显示维度
图4.4,标签H: 在大多数的报告里,列出的维度项以链接的形式呈现。点击它们就可以深入查看特定维度项的细分数据。我们看一下下面的例子:在数据表中,点击“google / organic”的维度项,你就可以进入一个有着相同指标的数据表中,但这数据表中的数据仅是关于这一维度项的。在这细分的数据报告中那么你还可以选择按 另一种维度来显示数据(如下图所示),比如关键字。