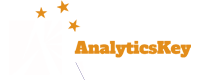更改报表视图
默认情况下,Google Analytics的报表中只会显示前10行数据,按访问次数从高到低排序,最多可以显示维度项的10个指标。点击表头的其他指标如跳出率可以对报表的内 容进行重新排序。大多数报表包含了数百行数据,而对高流量网站来说,报表中则可能包含了成千上万行数据。查看数据表的方式影响着你对数据的理解,图4.4 的标签D1和D2将会对这一点进行描述。
查看更多报表数据
图4.4,标签D1: 如下图所示,使用向前或向后的箭头按钮,可以快速查看前10行或后10行的数据。
你还可以结合标签E的选项来对数据进行查看,它允许你在报表中一次显示25、50、100、250甚至500行的数据。这是查找报表信息的基本方法,有用但不好用。搜索过滤功能(标签J和K)则是一种高级的查找信息的方法。这些在本节后边作讨论。
更改报表视图
图4.4,标签D2: 报表视图选项(如下图所示)让你可以通过多种不同的方式显示数据,假如你想使用饼图、条形图而不是一个基本的平面表格展示数据,在大多数的报告中均提供了多种不同的报表视图选项,从视图选项中选择合适的选项即可以一种新的方式查看报表。
数据视图 默认的平面表格视图,显示一列维列和5列指标数据。默认按流量(访问次数)降序进行排列。通过点击表头的指标,你可以改变排序方式,或选择不同的排序标准。
百分比视图 以饼图的方式显示,根据上边所提到的五个指标的其中一个的数据来生成饼图,
可以通过下拉菜单来选择不同的指标。
效果视图 以条形图的方式显示,这是我在开始查看报告时最常用的报表视图。这种视图可以把每个数据行的整体效果清楚地作显示,在我作进一步调查之前,它能够把主要的影响因素突显在我面前。
比较 这是我的第二常用的报表视图,它把显示的指标数据与网站的平均水平作比较,你可以直观地看到某一维度项的指标数据是高于还是低于网站平均水平。不过,我发现用户经常搞不清楚这份报告显示的内容,在这里我们可以对比较值的计算方法作些简单说明。
我使用了图4.10所示的指标来说明这一点。其计算过程分两步,具体如下:
网站平均值 = 总访问数/总的表格行数
= 7,104 / 11
= 645.82
图4.10 比较视图
计算所得的网站平均值显示每个媒介的平均流量为645.82次访问,只是这个数据在报告中并没有显示出来。访问数最多的媒介(organic)过来了3,116次访问,大大高于网站的平均水平。与网站平均值比较,它多了多少呢?具体计算如下:
比较值 = (3,116 / 645.82)- 1
= 382.49%
比 较值显示,organic媒介过来的流量较我们所期望的所有媒介的流量平均值多了382%。因为得到的百分比比较值为正,所以条状图显示为绿色,且向右延 伸。如果指标的数据小于平均值,条状图将以红色表示,向左边延伸。哪个维度项的指标数据更好,利用对比视图,一切变得一目了然。例如,把图4.10的报表 作为一个整体来看,比较列显示前两个媒介(organic和direct)贡献了大多数流量,远远高于所有媒介的平均水平。事实上,只有前四个媒介贡献的 流量超过平均水平。其余的媒介访问数均低于平均水平。如果没有比较值,你很难理解比较的指标数值是好还是坏。而在报表中显示与网站平均水平的比较结果,可 以让你方便地了解数据的表现情况。
提示: 当你使用比较视图时,报表的行数相对较少,例如可能会少于50行。否则,指标会受到长尾效应的影响,即你会只看到一堆正值非常大的和负值非常大的数据。而这种差异在默认的表格视图中很容易被发现。而使用比较选项则可以帮助你发现更多细微的差别。
字词云视图 如果你经常读博客或进行过搜索引擎优化,字词云的显示方式对你来说应该不会显得陌生。从本质上讲,字词云是报表中维度列的可视化描述。图4.11展示了一个实例。
图4.11 关键字云图
从图4.11中可以看到,云图中字体越大的关键字,在报告中越显得重要,在这个例子中,贡献更多访问次数的关键字在报告中更显突出。你可以从云图顶部的下拉菜单中选择报表中五个指标的任何一个来生成你想要的云图。
提示: 云图是一个从大量数据中发现数据结构组成的好方法。
当你想可视化展示一份大容量的数据报表(比如超过50行)时,可以使用云图的展示方式。这避免了数据的盲目性。
数据透视视图 这类似于Excel的数据透视表。乍看之下数据视图生成的报告有些复杂,我们可以根据图4.12显示的内容来了解一下它。
图4.12 数据透视视图
要 查看图4.12所示的数据视图的内容,需要先为数据表选择“来源”的维度,再选择“数据透视”的视图方式,这样额外的数据透视行选项才会显示,如图 4.12所示。选择按“关键字”进行数据透视,同时显示关键字的访问数与跳出率。结果你会看到生成的数据表顶部列出了前5个关键字,而在数据表中每个关键 字的访问数与跳出率分别按搜索引擎划分。 透视表视图提供了一个可同时查看多个数据点的强大方法,而并不需要在不同的报告之间来回切换。
要查看更多关键字的数据,可以使用报表上方或下方的箭头小按钮。
提示: 透视表视图可以把更多数据放置在同一个报告中,数据变得更加触手可及。这样你可以减少在不同的报告之间频繁切换的次数。然而,如果你不清楚某数据系列的总 体趋势,不要胡乱添加一堆数据至报告中,那样对你的分析工作毫无帮助。当你准备好作更具体的分析与交叉引用时,数据透视图则可以充分发挥它的功能。